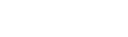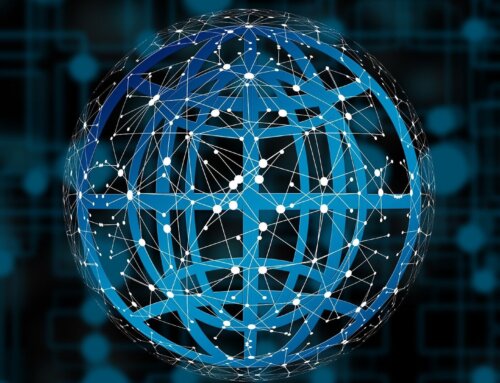本篇文章是关于如何使用Appium + WDA + Python在真实iOS设备上进行自动化测试的系列教程的第一部分。
在真实的iOS设备上运行自动化测试,期间会遇到许多问题或异常,版本匹配问题,Xcode WDA编译安装问题,苹果证签名重签名问题等。本文意指从零讲解如何搭建、安装、编写、运行iOS真机自动化测试。
第一篇文章将涵盖你需要做的所有准备工作,以确保Appium、应用程序和移动设备都能够相互通信。下一篇文章将向您展示如何将其整合在一起。
请注意:真正的iOS设备测试只能在Mac上进行(黑苹果或Windows系统无法正常运行最新版本测试)。本教程使用Mac操作系统版本Monterey v12.0.1,Xcode版本13.0,测试设备iPhone 11,运行iOS 14.5手机系统。而对于其他版本,本教程应该在很大程度上保持正确。
设置基础IOS开发环境
首先,让我们清理一下mac电脑,确保所有软件都已升级到最新版本,并检查是否安装了最新版本的Xcode。
然后启动Xcode,接受最终用户许可协议,需要单击按钮“安装其他组件”。
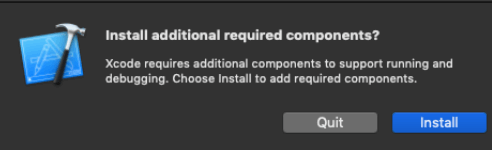
接下来,我们需要使用Homebrew安装依赖包,所以将Homebrew升级到最新版:
使用brew安装libimobiledevice,这是一个能够与iOS设备通信的开源软件包:
Appium还将使用ios-deploy包,将ios应用程序传输到设备上:
接下来安装WDA所需的依赖库carthage:
安装好Appium 所有依赖包后,需要安装Appium桌面程序或Appium CLI程序:
最后,让我们确保iOS设备设置如下:
- 打开iOS设备
- 将设备连接Mac电脑
- 解锁设备
- 选择“信任”Mac电脑
在设备上运行测试需要保持设备为解锁状态(不能设置锁屏密码),可以进入设置应用程序,选择屏幕亮度,设置自动锁屏为永不或取消解锁密码。
设置Xcode
在使用Appium在设备上运行自动化测试之前,让我们先确保可以使用Xcode在设备上手动运行app,保证程序、签名、证书等配置无误。
打开Xcode并选择要启动的应用程序,单击下面的图标选择需要安装并运行的移动设备。

第一次启动Xcode时,需要填写开发者帐户并选择开发配置文件,可以在签名部分下选择团队和资源调配配置文件。
请注意:免费开发者帐户也可以对应用程序进行签名并安装到您的设备上,但需要每7天重新对应用程序进行签名并重新安装到您的设备上。否则,应用程序将处于未签名状态,无法启动。
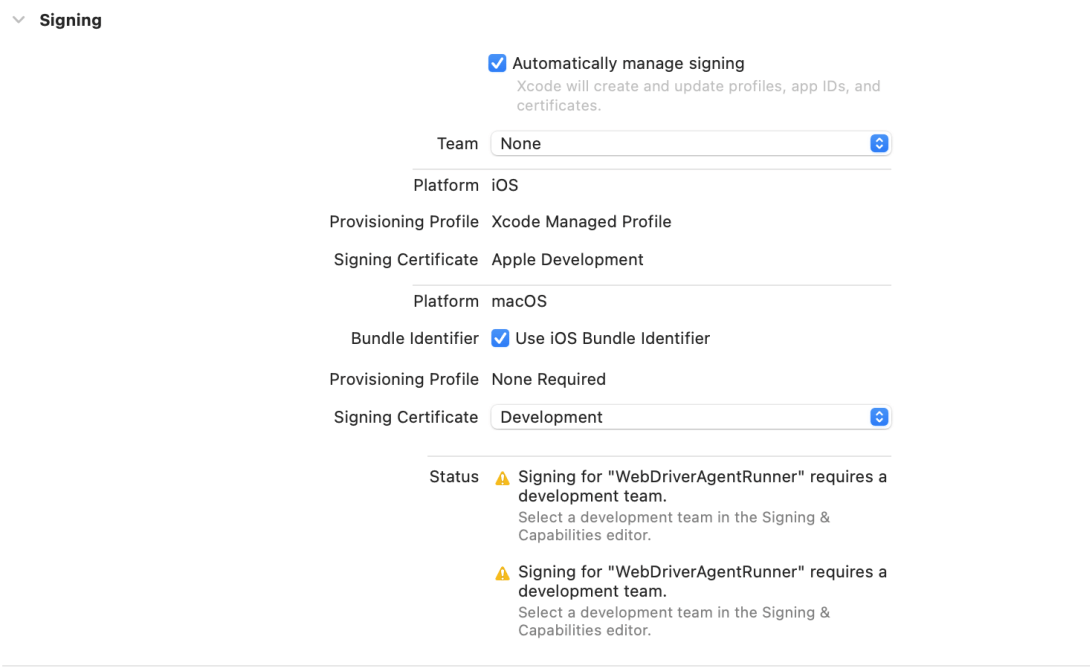
回到Xcode,点击Run按钮,整个项目将构建并自动在手机上安装应用程序。如果您使用免费开发者帐户或设备没有可信开发者证书,您可能会在设备上看到以下错误:
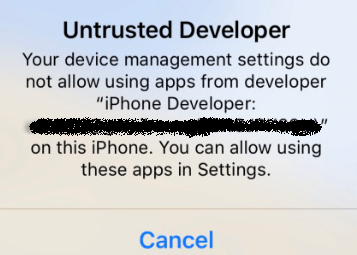
需要进入设备设置-常规-设备管理,选择我们之前创建的开发者应用程序证书,然后点击链接信任测试的应用程序。
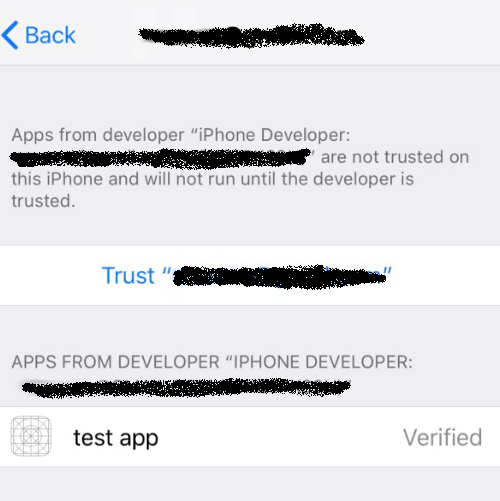
到此为止,我们已经完成了所有IOS测试的准备工作:
- 安装所有appium依赖包
- 使用Xcode连接设备
- 使用Xcode关联开发人员帐户
- 配置成功开发者证书
- 在设备上手动启动应用程序
在本系列的下一篇博客中,我们将了解appium如何控制你的应用程序,以及如何配置capabilities、如何进行脚本开发、以及如何运行测试用例。